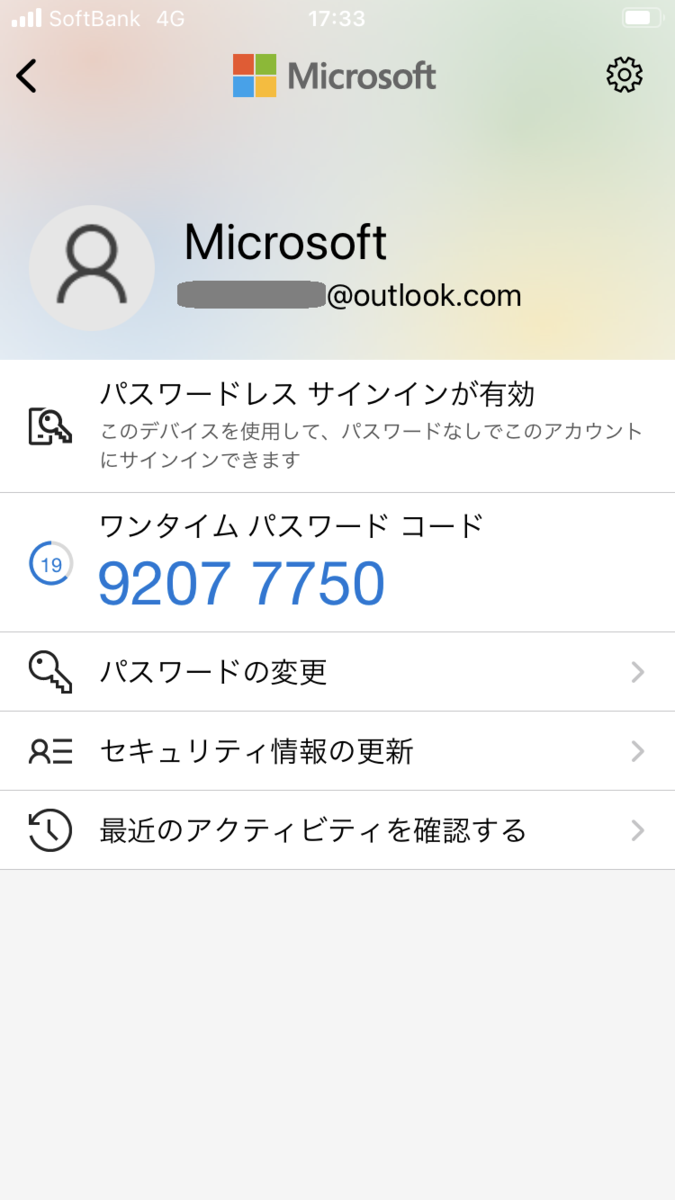フィッシングやパスワードスプレーなど、パスワードを盗む攻撃はますます激しくなる一方で後を絶ちません。
「パスワードがある以上、盗まれる可能性は否定できない」
「人が設定するパスワード(や行動)は予測可能性がある」
もっともです。ならば、
「パスワードを無くしてしまえば良い」
!! 確かにその通り!!
個人用の Microsoft アカウントには、「パスワード削除」機能が実装されました。
Microsoft Authenticator アプリや Windows Hello、物理的なセキュリティキーの利用により、「パスワードレス」が実現できます。
Microsoft アカウントにおけるパスワード削除機能のご紹介 | Japan Azure Identity Support Blog (jpazureid.github.io)
Microsoft Authenticator アプリを利用して、パスワードレスを設定してみましょう。
設定を開始する前に、Authenticator アプリは先にスマホにインストールしておいた方が良いです。
まず、Microsoft アカウントでサインインしホームページを開きます。
「セキュリティ情報の更新」をクリックします。
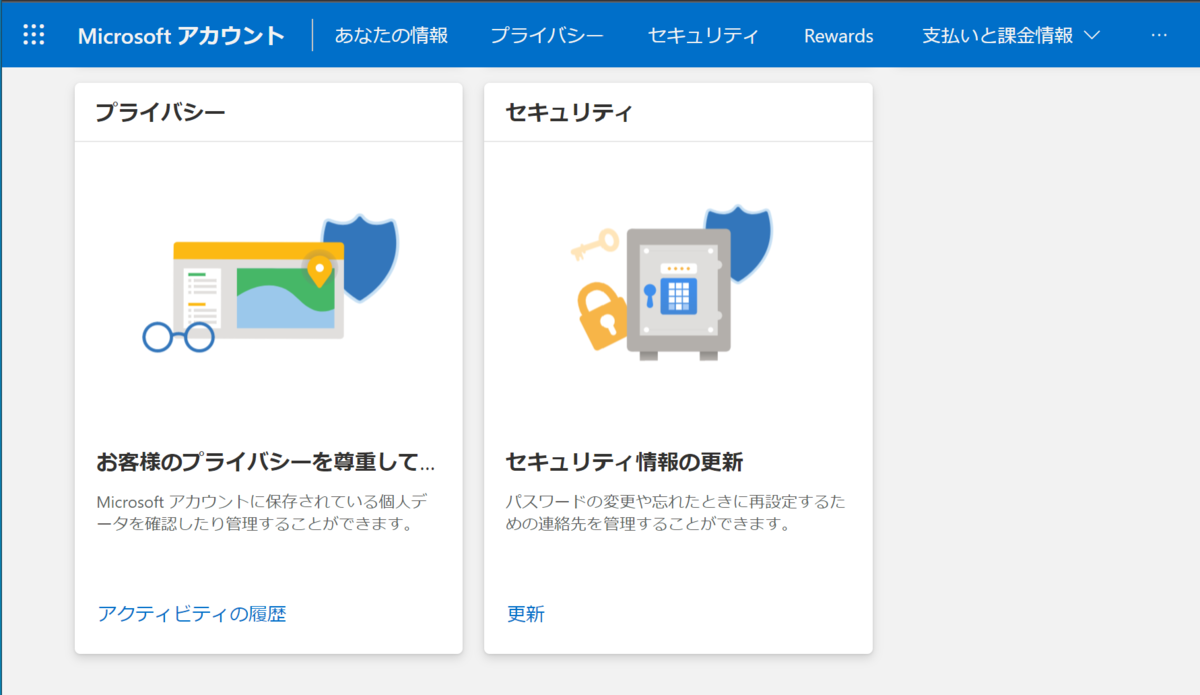
次に「高度なセキュリティオプション」をクリックします。
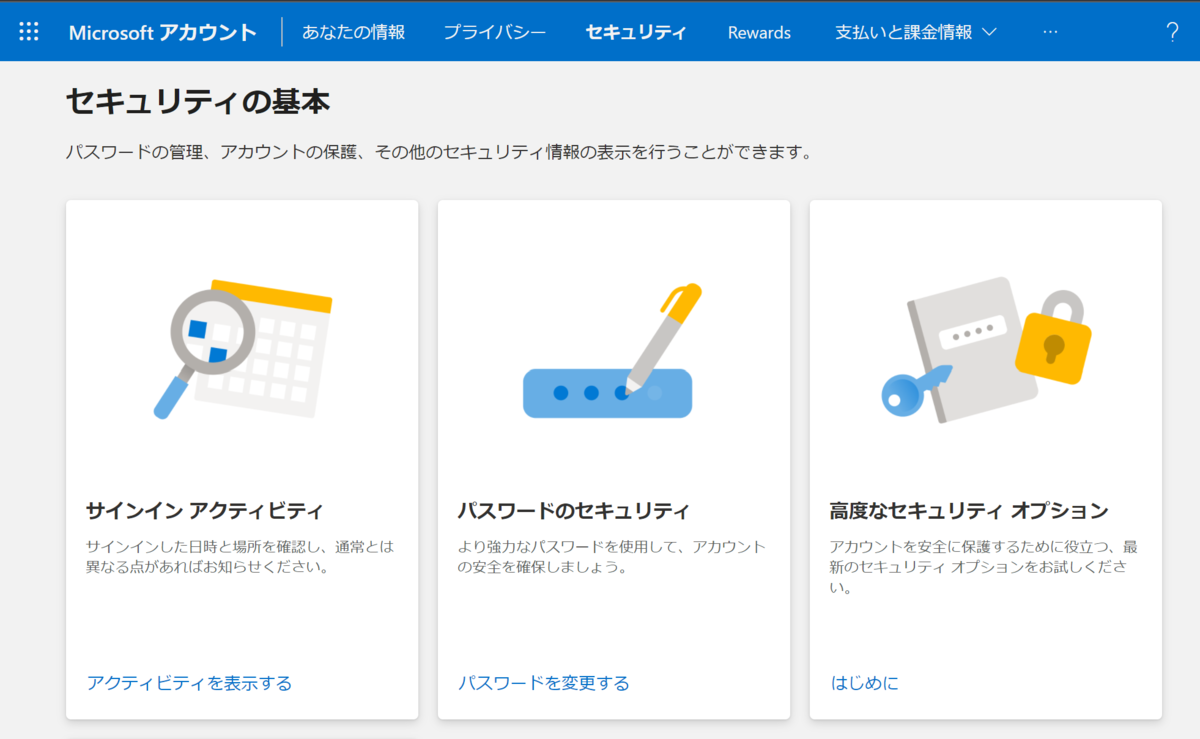
「追加のセキュリティ」の「パスワードレス アカウント」欄がオフになっているので、「有効にする」をクリックします。
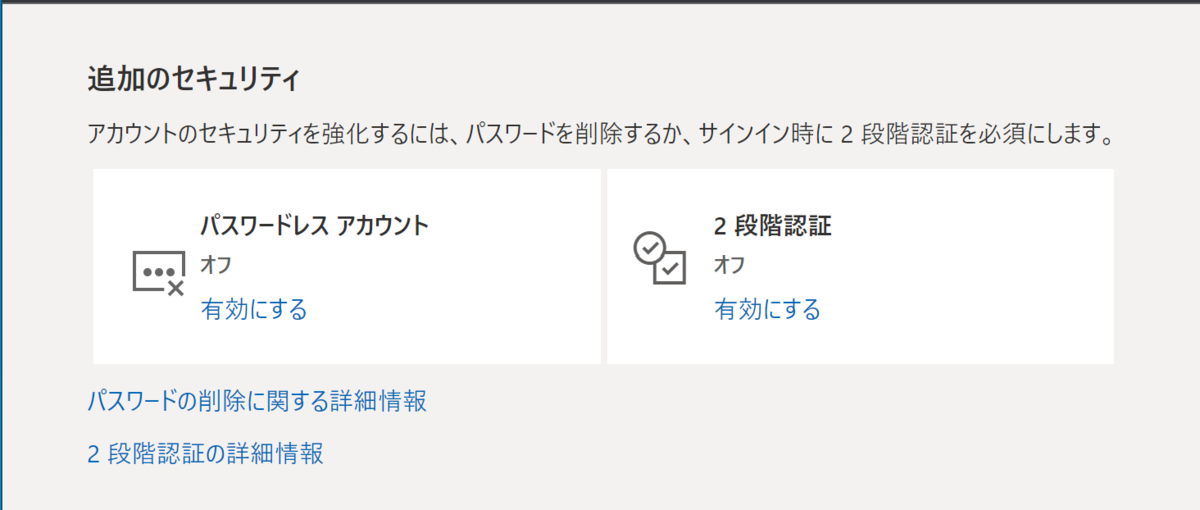
ここから、パスワードレスの設定を開始すべく「次へ」進みます。
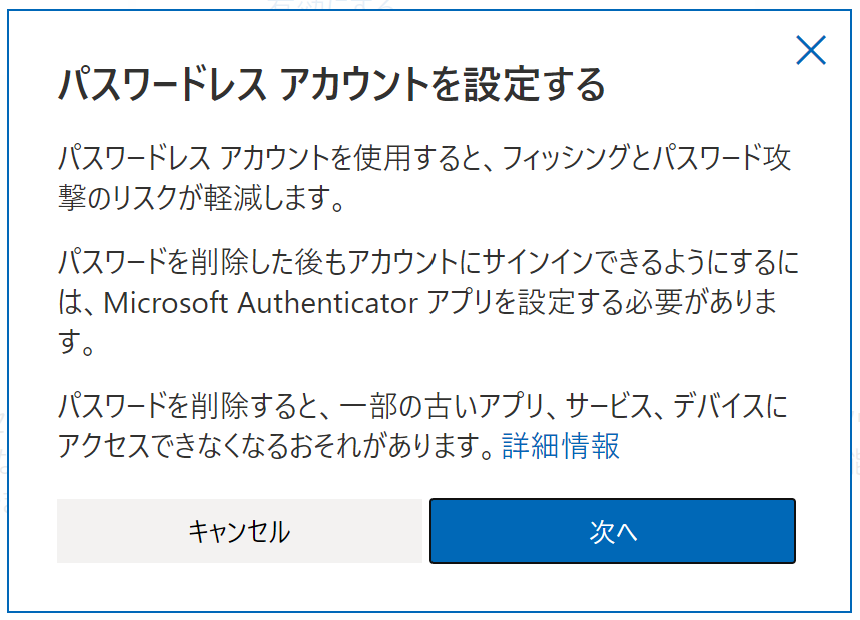
スマホに Authenticator アプリをインストール済みなら「次へ」進みます。
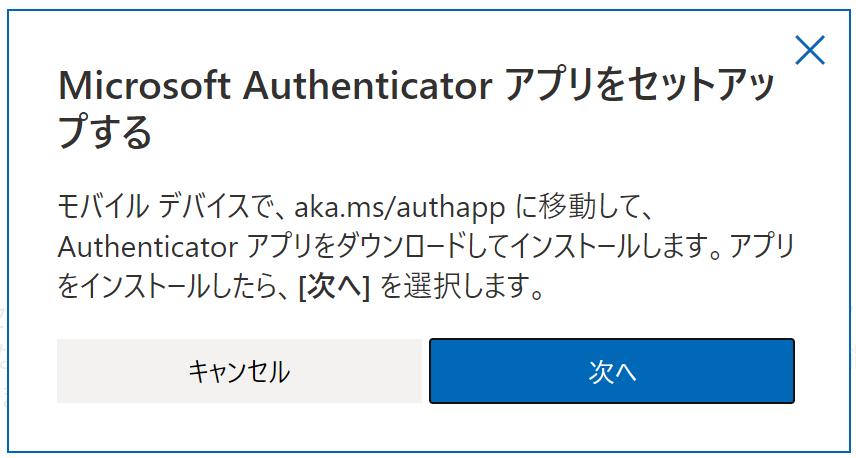
QRコードの画面が表示されたら、スマホで Microsoft Authenticator アプリを起動します。
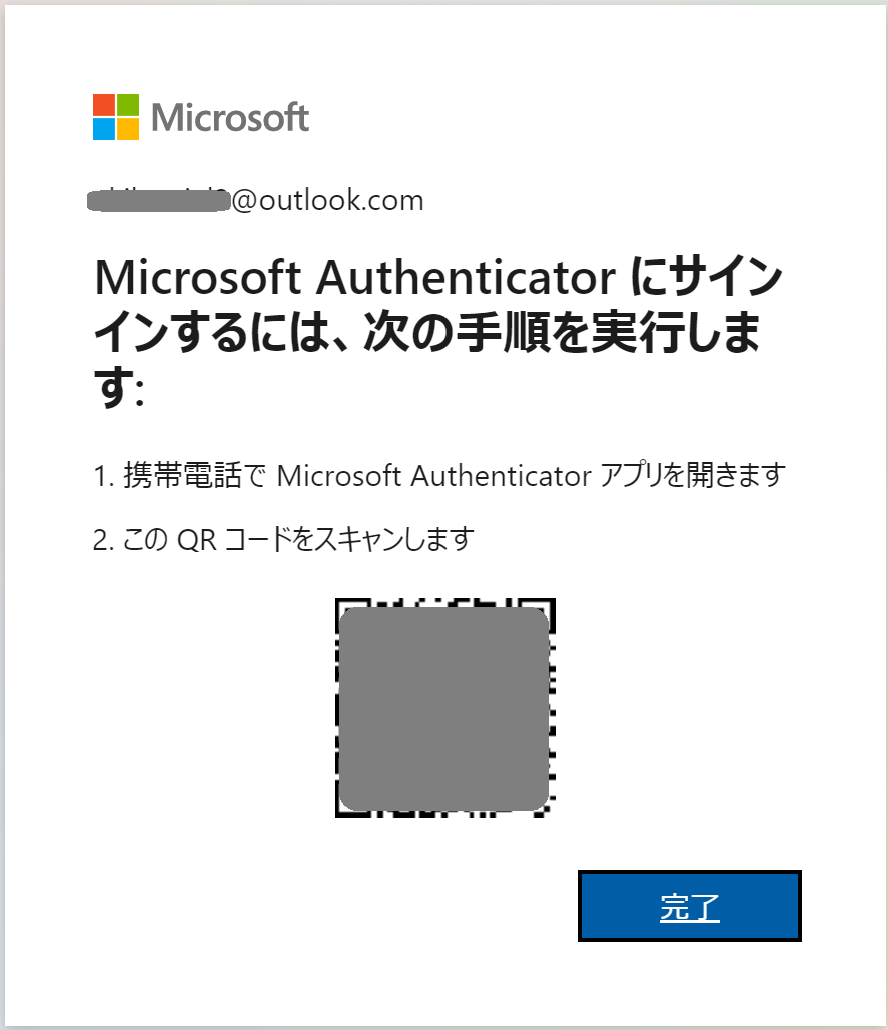
Authenticator アプリの右上の「+」をクリックしてアカウントの追加画面を開きます。
Microsoft アカウントは「個人のアカウント」を選択して、メニューから「QRコードをスキャン」を選択します。
カメラが起動したら、PC上の QRコードを読み込みます。
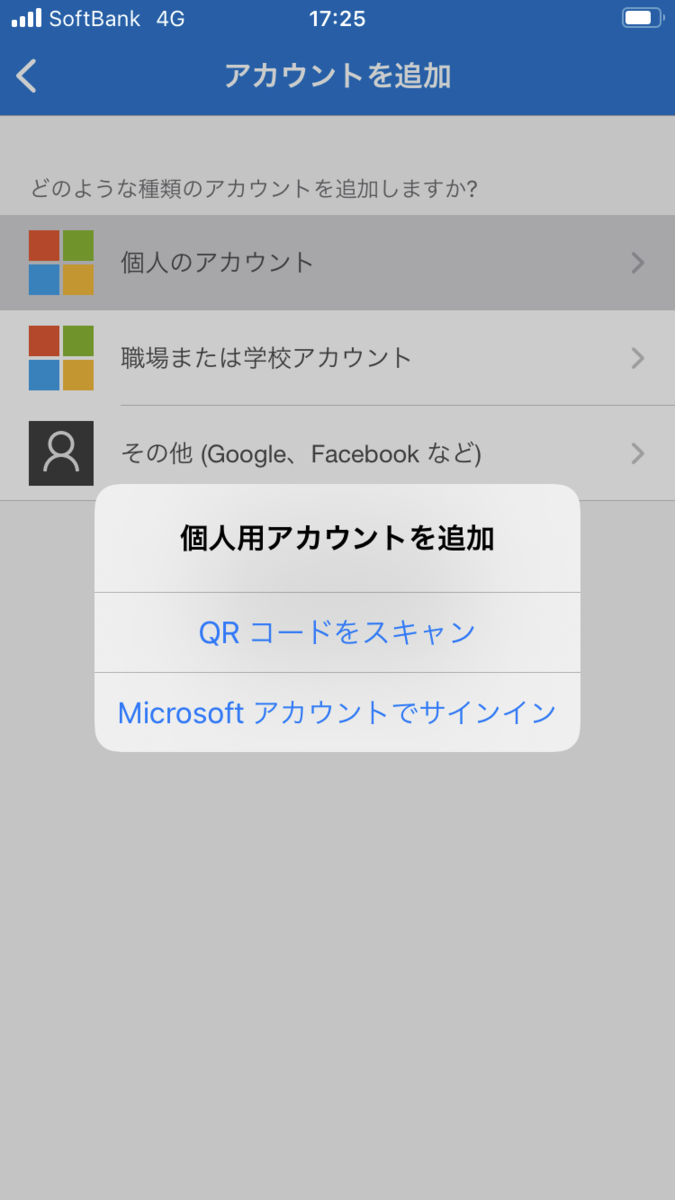
PC側に「リクエストの承認」が表示されるので、「次へ」進みます。
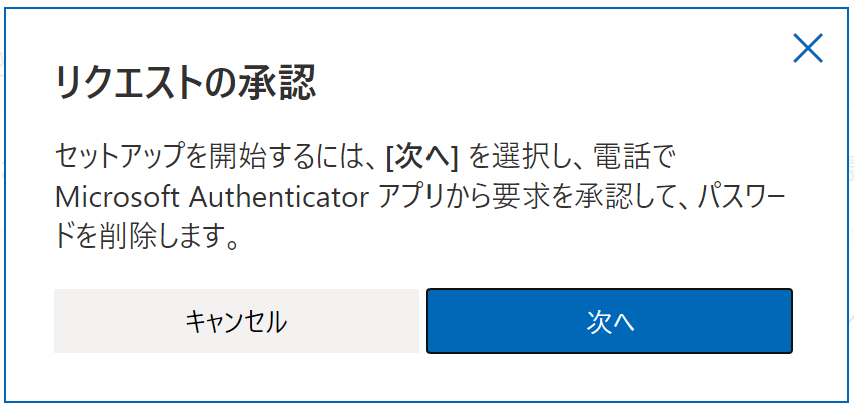
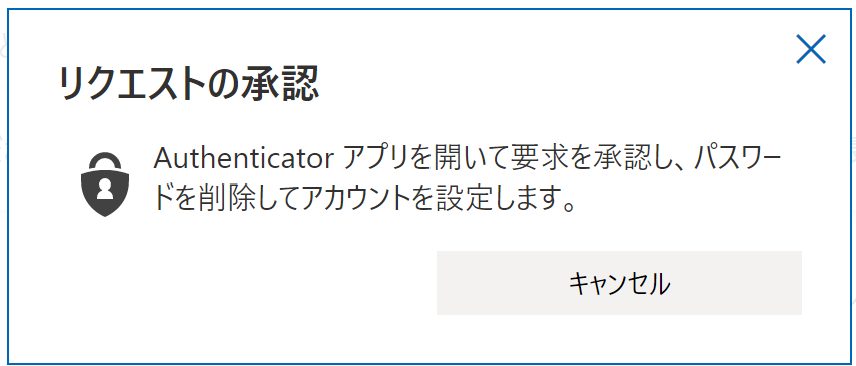
スマホの Authenticator アプリ側に承認要求が表示されるので、「承認」します。

PC側に、完了表示されるので「完了」します。
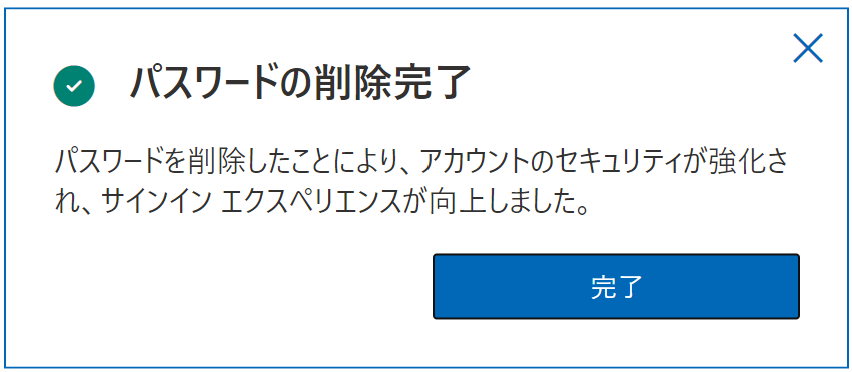
これでセキュリティ設定はパスワードレスが「オン」になります。
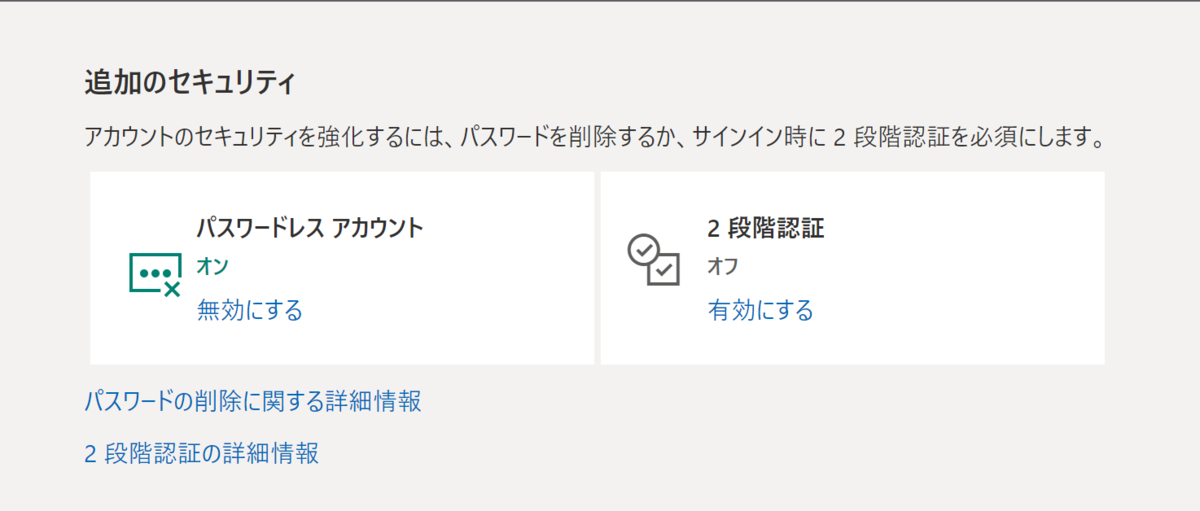
では、サインインし直してパスワードレスを試してみましょう。
新たにサインインすると、パスワードを聞かれる事なく、以下のように表示されます。
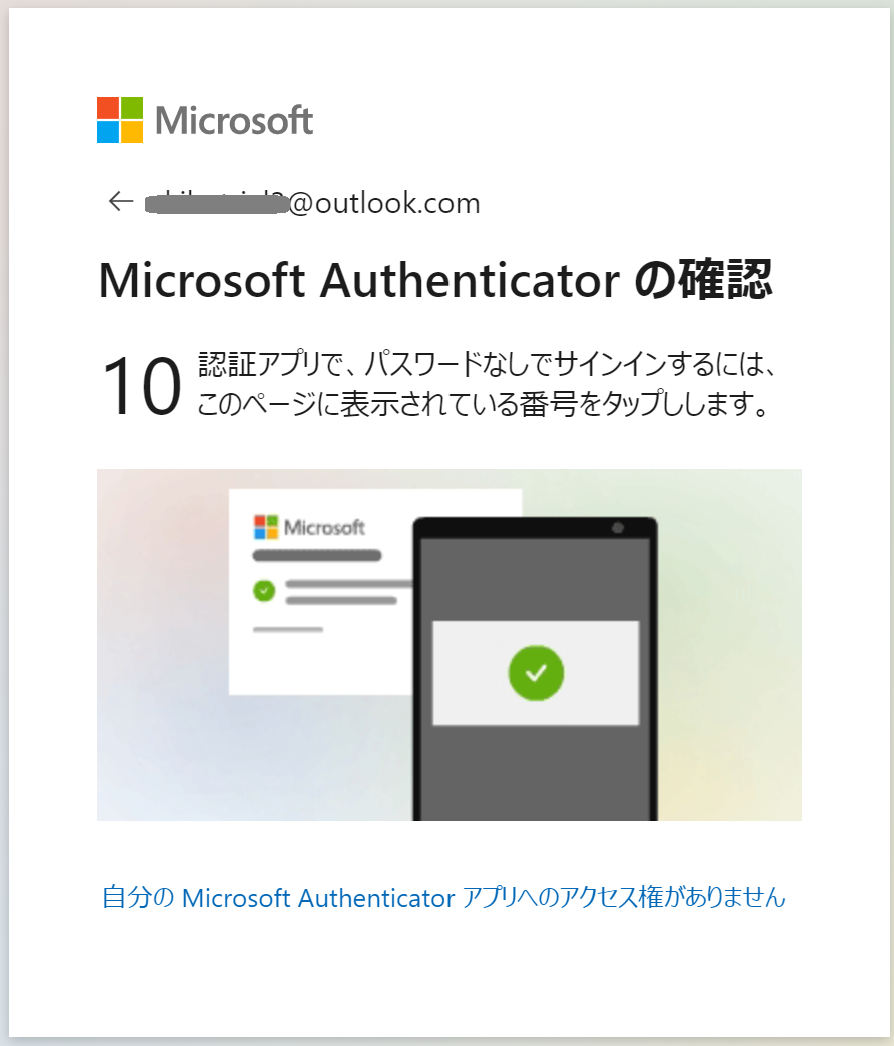
Authenticator アプリ側に承認要求が表示されるので、同じ番号を選択します。
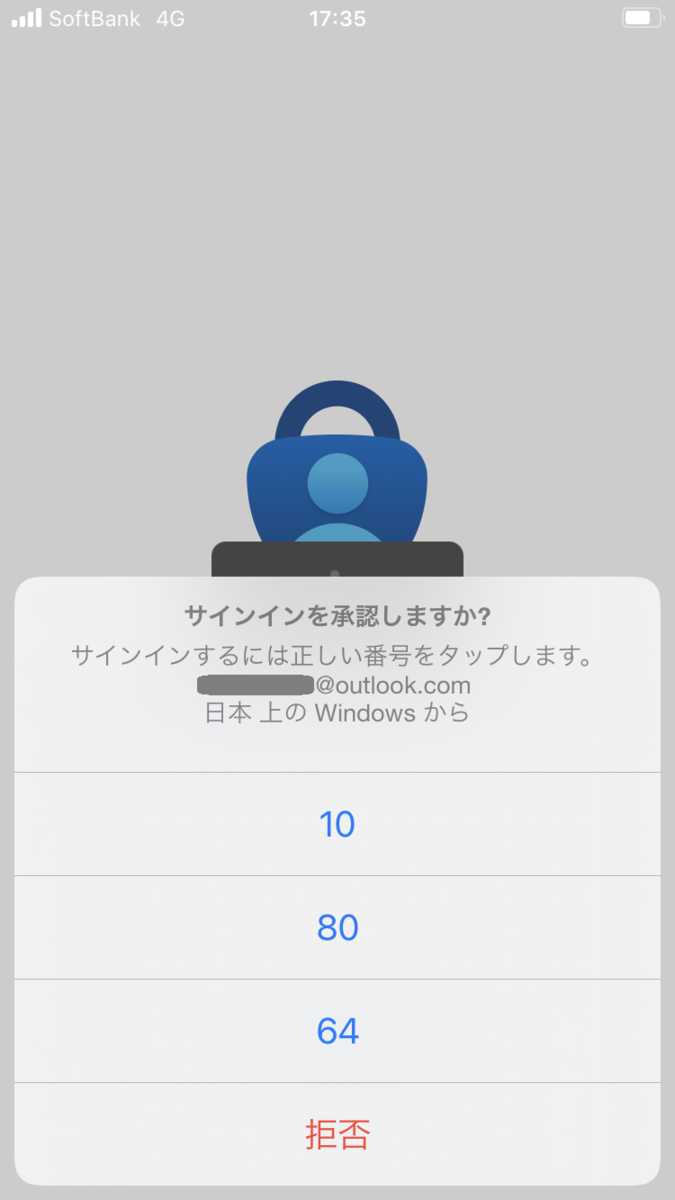
これで、パスワードを利用することなく、サインインが完了します。
なお、Authenticator アプリ側で登録されたアカウント名をクリックすると、パスワードレス サインインが有効になっていることが確認できます。